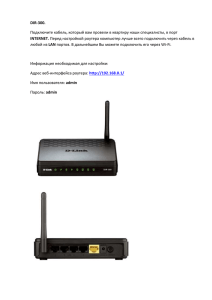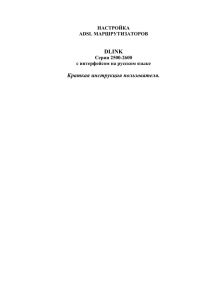Инструкция по настройке компьютера для работы с УЗ НЧ
advertisement
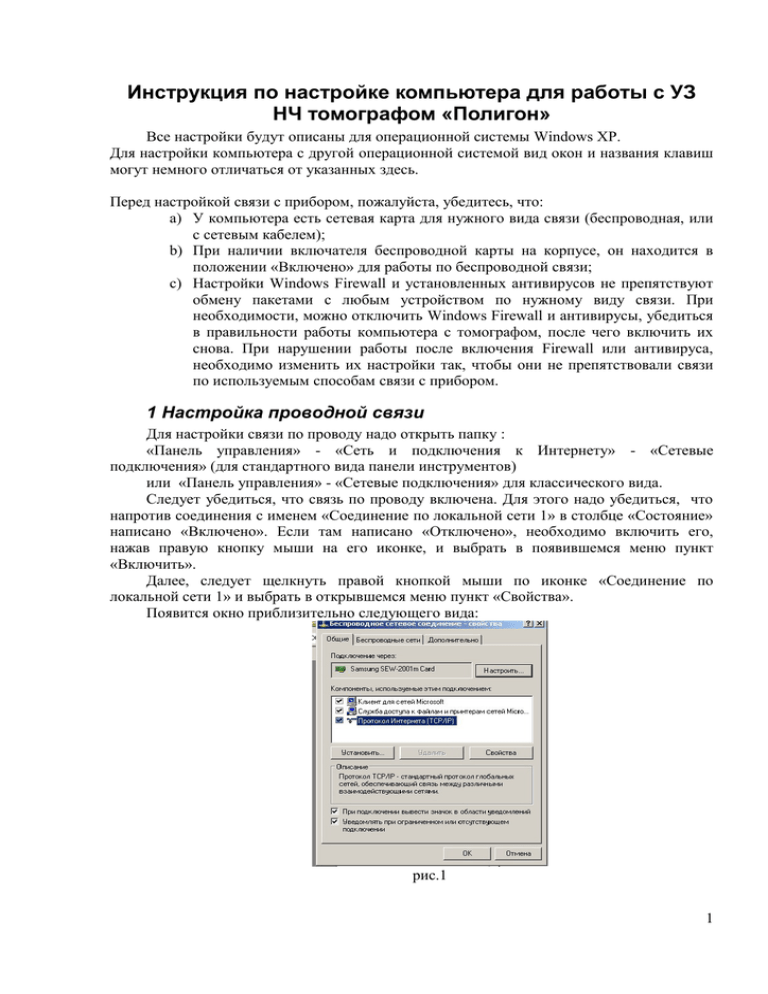
Инструкция по настройке компьютера для работы с УЗ НЧ томографом «Полигон» Все настройки будут описаны для операционной системы Windows XP. Для настройки компьютера с другой операционной системой вид окон и названия клавиш могут немного отличаться от указанных здесь. Перед настройкой связи с прибором, пожалуйста, убедитесь, что: a) У компьютера есть сетевая карта для нужного вида связи (беспроводная, или с сетевым кабелем); b) При наличии включателя беспроводной карты на корпусе, он находится в положении «Включено» для работы по беспроводной связи; c) Настройки Windows Firewall и установленных антивирусов не препятствуют обмену пакетами с любым устройством по нужному виду связи. При необходимости, можно отключить Windows Firewall и антивирусы, убедиться в правильности работы компьютера с томографом, после чего включить их снова. При нарушении работы после включения Firewall или антивируса, необходимо изменить их настройки так, чтобы они не препятствовали связи по используемым способам связи с прибором. 1 Настройка проводной связи Для настройки связи по проводу надо открыть папку : «Панель управления» - «Сеть и подключения к Интернету» - «Сетевые подключения» (для стандартного вида панели инструментов) или «Панель управления» - «Сетевые подключения» для классического вида. Следует убедиться, что связь по проводу включена. Для этого надо убедиться, что напротив соединения с именем «Соединение по локальной сети 1» в столбце «Состояние» написано «Включено». Если там написано «Отключено», необходимо включить его, нажав правую кнопку мыши на его иконке, и выбрать в появившемся меню пункт «Включить». Далее, следует щелкнуть правой кнопкой мыши по иконке «Соединение по локальной сети 1» и выбрать в открывшемся меню пункт «Свойства». Появится окно приблизительно следующего вида: рис.1 1 Первым делом следует настроить IP адрес, выбрав в окне пункт «Протокол интернета TCP/IP» и нажав на кнопку «Свойства». Далее, в открывшемся окне надо установить следующие параметры: рис. 2 Последний номер IP адреса (здесь - 25) можно устанавливать любым в диапазоне от 1 до 99. После настройки следует закрыть окно кнопкой «ОК». Текущим снова станет окно соединения (рис 1), которое надо также закрыть, после чего можно работать, связываясь с прибором с помощью кабеля типа «CrossOver». 2 Настройка беспроводной сети (БС) При наличии установленных утилит для настройки БС, поставляемых изготовителем ноутбука, попытайтесь настроить их аналогичным образом. При неудаче, пожалуйста, отключите все утилиты от производителя, задействуйте стандартную утилиту WindowsXP и попытайтесь настроить беспроводную сеть с её помощью, как описано далее. Для настройки беспроводной сети надо открыть папку : «Панель управления» - «Сеть и подключения к Интернету» - «Сетевые подключения» (для стандартного вида панели инструментов) или «Панель управления» - «Сетевые подключения» для классического вида. Следует убедиться, что БС включена. Для этого надо убедиться, что напротив него в столбце «Состояние» написано «Включено». Если там написано «Отключено», необходимо сперва включить его, нажав правую кнопку мыши на иконке БС, и выбрав в появившемся меню пункт «Включить». Далее, следует щелкнуть правой кнопкой мыши по иконке «Беспроводное сетевое соединение» и выбрать в открывшемся меню пункт «Свойства». Появится окно примерно следующего вида: 2 рис.3 Первым делом следует настроить IP адрес, выбрав в окне пункт «Протокол интернета TCP/IP» и нажав на кнопку «Свойства». Далее, в открывшемся окне надо установить следующие параметры: рис. 4 Последний номер IP адреса (здесь - 25) можно устанавливать любым в диапазоне от 1 до 99. После настройки следует закрыть окно кнопкой «ОК». Текущим снова станет окно свойств беспроводного соединения (рис 3), в котором теперь надо выбрать закладку «Беспроводные сети», после чего окно настроек примет следующий вид: 3 рис.5 Пункт «Использовать Windows для настройки сети» должен быть выбран. После этого следует нажать на кнопку «Дополнительно», где надо поставить галочку напротив пункта «Любая доступная сеть (с точкой доступа)» и нажать кнопку «Закрыть». Если беспроводная сеть вашего компьютера настроена на работу с устройством связи и питания (УСП) с серийным номером «xxxxxx04», то в списке сетей должна присутствовать сеть с именем «MiraDevice-104», где последние две цифры в имени сети совпадают с последними двумя цифрами серийного номера устройства. Если сеть не присутствует в списке, то надо её добавить. Для этого следует нажать кнопку «Добавить» и в появившемся окне свойств ввести следующие настройки: рис.6 4 В поле ключа и подтверждения следует ввести пустой ключ, так как шифрование данных должно быть отключено. По закладке «подключение» следует поставить галочку в пункте «Подключаться, если сеть находится в радиусе действия» По закладке «Проверка подлинности» пункт «Включить проверку подлинности IEEE 802.1x для этой сети» не должен быть выбран. Далее надо нажатием кнопки «ОК» закрыть все окна. После указанных действий компьютер должен сам подключаться к беспроводной сети «MiraDevice-104» при появлении в радиусе её действия, что обеспечит возможность работы с прибором. Это будет заметно по значку беспроводной сети, который покажет установку связи. Если сеть не подключится автоматически (значок отображает отсутствие связи), следует подключиться к сети вручную, кликнув на значке беспроводной связи и выбрав в списке сетей «MiraDevice-104», а затем нажав кнопку «Подключиться». После успешного подключения к сети «MiraDevice-104» надо проверить связь с самим прибором (убедившись перед этим, что он включен и готов к работе). Надо вызвать коммандный процессор («Пуск»- «Выполнить», ввести команду «cmd» и нажать «ОК») Появится консольное окно, в котором надо ввести команду “ping 192.168.1.101”. При правильной настройке связи будут приходить ответы от данного IP адреса. Если вместо ответов выводится строка «Превышен интервал ожидания для запроса», то проверьте настройку IP – адреса и подключение к беспроводной сети «MiraDevice-104» 3 Установка ПО из дистрибутива После настройки БС следует установить ПО для работы с томографом запустив файл инсталляции. Установка ни чем не отличается от установки любой другой программы. 5